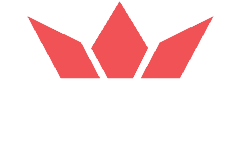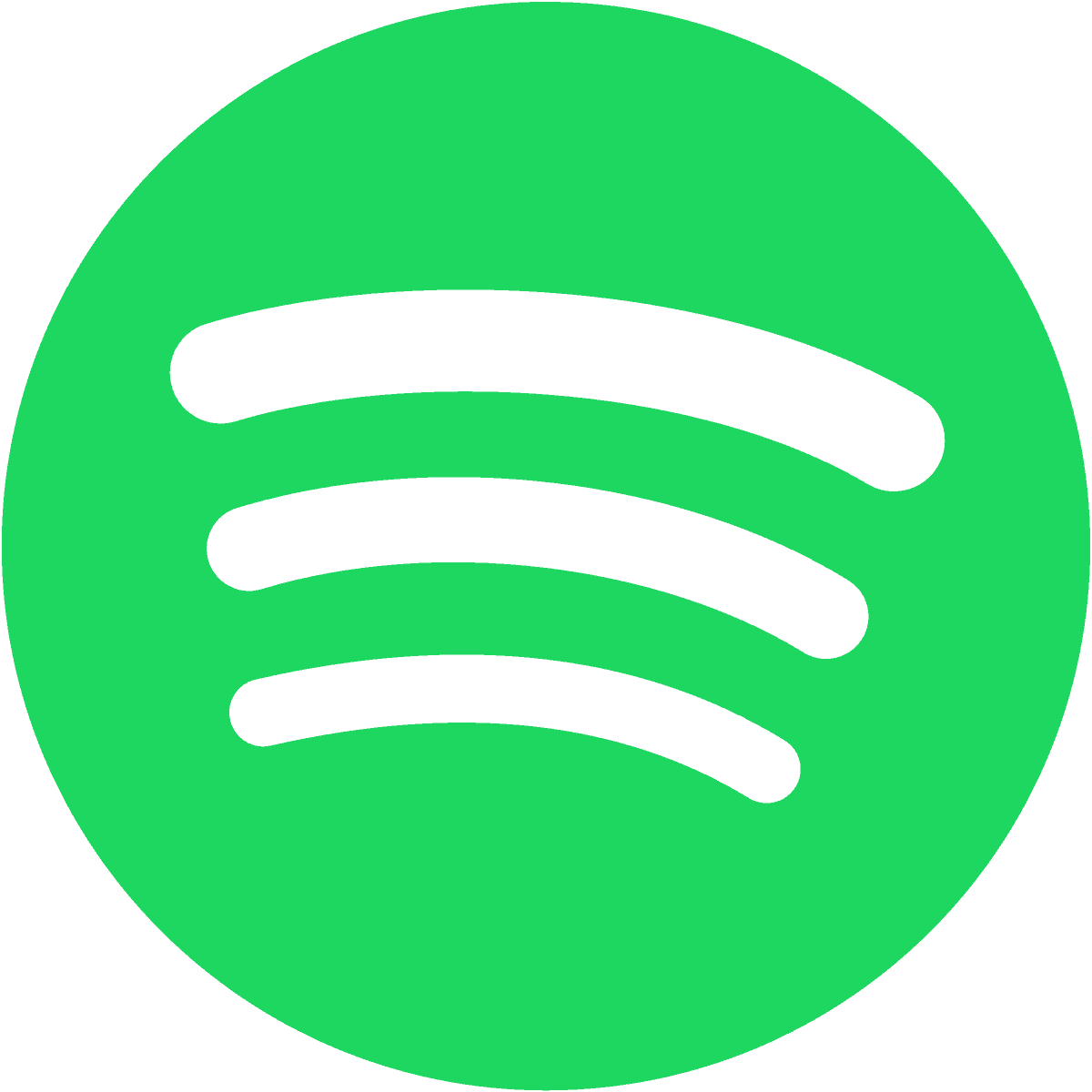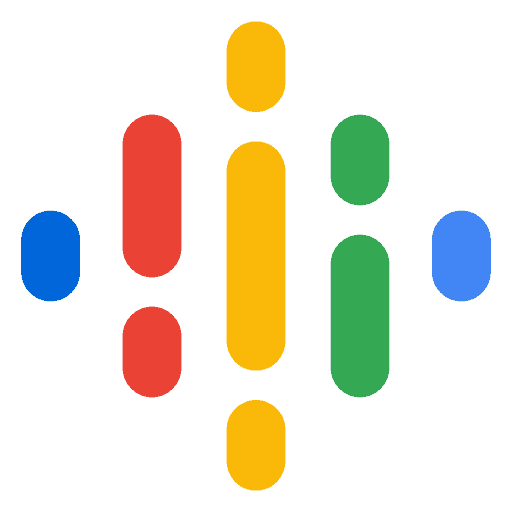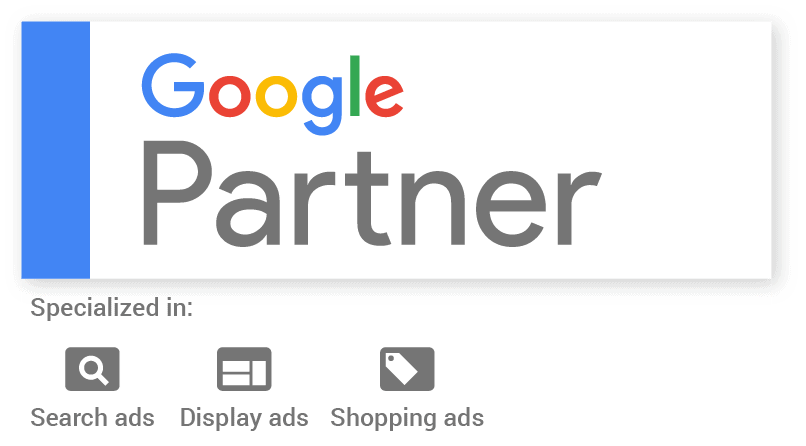Google Tag Manager – Einrichten leicht gemacht
Nach unserem erfolgreichen Auftakt der Reihe „Einrichten leicht gemacht“ nehmen wir im zweiten Anlauf Blick auf den Google Tag Manager. Du hast noch nie etwas davon gehört? Na dann gut aufgepasst!
Das steckt hinter der Google Idee
Mit dem Google Tag Manager bekommst du eine kostenfreie Lösung, deine Tracking- und Conversion-Pixel auf Websites ganz einfach zu verwalten. Mit ihm entfällt der zeitraubende Weg, etwaige Code-Schnipsel in den Quellcode deiner Website einzubinden. Ganz im Gegenteil, du musst lediglich einmal den sogenannten GTM Container auf der Website hinterlegen. Alles weitere erfolgt direkt über den Google Tag Manager.
Let´s do it
Wie kann es auch anders sein, zu allererst musst du natürlich ein Konto im Google Tag Manager (GTM) (extern) einrichten. Nutze hierfür eine E-Mail-Adresse die bereits mit einem Google-Account verknüpft ist. Bist du angemeldet, musst du deinen Unternehmensnamen und das jeweilige Land angeben sowie deinen ersten GTM-Container erstellen. Du hast hier auch die Auswahl „Daten anonym an Google und andere weitergeben“. Wenn du diese Funktion nicht benutzen möchtest, setze hier keinen Haken.

Ein Google Tag Manager-Container enthält alle Tracking-Codes und weitere Code-Snippets einer Website. Soll der Container für eine Website gelten, dann kannst du als Containernamen deine URL eingeben. Allerdings solltest du hier eine sinngemäße und eindeutige Benennung vornehmen.
Da du den Google Tag Manager (zumindest in unserem Beispiel) für deine Website nutzen möchtest, musst du unter dem Containernamen den Punkt „Web“ wählen. Alle anderen Auswahlmöglichkeiten sind für die Container für iOS-Apps, Android-Apps bzw. für AMP-Seiten gedacht.
Jetzt klickst du auf “Erstellen” – die daraufhin erscheinenden Nutzungsbedingungen musst du bestätigen, bevor es weiter geht.
Doch bevor wir im Thema weiter gehen, schieben wir noch eine kurze Erklärung dazwischen. Der Google Tag Manager-Container wird seitenübergreifend im Quelltext eingebunden. In diesem Container befinden sich deine Tags (Skripte die auf deiner Website ausgeführt werden), deine Trigger (Regel, wann Tags ausgeführt wird) und deine Variablen (bestimmter Wert, mit dem Trigger und Tags gesteuert werden).
Schritt 2 – So kannst du deine Arbeit verkürzen
Hast du den ersten Schritt erfolgreich abgeschlossen? Wenn ja, siehst du jetzt ein Pop-Up-Fenster mit dem Google Tag Manager-Code.
Wenn du das WordPress-Plugin DuracellTomi`s Google Tag Manager (extern) nutzt, kannst du dir jetzt etwas Arbeit sparen. Unter Verwendung des Plugins musst du lediglich den Codeteil “GTM XXXX” kopieren und in diesem Plugin einfügen. Parallel dazu musst du unbedingt deinen alten Tracking-Code deiner Website aus deinem WordPress-Account entfernen!

Schritt 3 – Der Abstecher zu Google Analytics
Jetzt musst du einen kurzen Abstecher zu deinem Google Analytics Account machen. Unter den Pfad Verwaltung > Tracking-Information > Tracking-Code kopierst du deine Tracking-ID “UA XXXXX”. Erledigt? Dann geht es im Google Tag Manager weiter.

Schritt 4 – So trackst du deine Website
Bevor wir zur Einrichtung kommen solltest du wissen, dass der Google Tag Manager mit Versionen arbeitet. Heißt nichts anderes, dass mit jeder Neuerung automatisch eine neue Version erstellt wird – vom Prinzip her ähnlich wie ein Update. Auch im Google Tag Manager musst du bestätigen bzw. “Senden” klicken, damit deine Einstellungen live gehen. Der Vorteil darin besteht, dass du Tags vorab anlegen kannst ohne das diese sofort “scharfgeschalten sind”.
Kommen wir zum spannenden Teil des Blogs – das Einrichten eines Containers. Da du deine Tracking-Information auch im Google Analytics sehen willst, musst du als allererstes den Tag Manager mit deinem Analytics-Konto verknüpfen.
Hier gehst du wie folgt vor:
Seitenleiste – Tags > NEU > Umbennen z.B. Google Analytics > Tag-Konfiguration > Universal Analytics > Tracking-Typ: Seitenaufruf > Google Analytics-Einstellung: neue Variable > Variable umbennen z.B. Google Analytics ID > Tracking-ID einfügen > weitere Felder > Hinzufügen > “anonymizeIP” + true > Speichern

Der Punkt “anonymizeIP” ist besonders wichtig, da du somit keine personenbezogenen Daten erheben kannst!
Jetzt hast du dein Analytics-Konto eingebunden. Doch was soll überhaupt gemessen werden? Hierfür wechselst du zum Punkt Trigger und wählst die Kategorie “All pages” aus.

Jetzt musst du nur noch auf Speichern klicken und schon bist du fertig. Denkst du! Denn es fehlt noch ein wichtiger Schritt. Damit deine Änderungen bzw. die Neueinrichtung sichtbar sind und die Seitenaufrufe getrackt werden, ist der Klick auf “Senden” erforderlich. Erst jetzt sind deine Änderungen Online.
![]()
Schritt 5 – Es gibt viele Möglichkeiten
Sobald du das allgemeine Tracking deiner Website eingerichtet hast, kannst du dich jetzt richtig austesten. Dies kannst du u. a. tracken: Klick auf einen Button, Seitenverweildauer von bspw. 3 Minuten oder dem Scrollen eines prozentualen Anteils deiner Website.
Allerdings gehen wir in diesem Blogbeitrag nicht näher auf die diversen Tracking-Möglichkeiten ein. Dies würde eindeutig den Rahmen sprengen.
Resumee
Du kannst von deinen Nutzern viele verschiedene Informationen erhalten, wie sie mit deiner Website interagieren. Doch die Einrichtung des Trackings ist nicht immer ganz so einfach. Daher brauchst an manchen Stellen jede Menge Geduld und vor allem gute Ideen um voran zu kommen. Auch wenn du jede Menge Informationen bekommst, denk immer an den Datenschutz und aktiviere den Punkt “anonymizeIP”. Du bist sicherlich auch daran interessiert, dass du deine persönliche Daten und Handlungen nicht in andere Hände geraten, oder?!